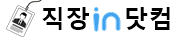1. 이미지 크기변경과 용량 최적화
이미지 최적화 프로그램 다운로드 및 설치
아래 URL에 접속하여 프로그램을 다운받고 컴퓨터에 설치합니다.
사용프로그램 :이스트소프트 ALSEE8버전 9.12 이미지 뷰어 / 사진 편집 프로그램
www.altools.co.kr/download/alsee.aspx

프로그램 실행 및 대상 이미지 파일 선택
대상이미지에 마우스 오른쪽 버튼을 클릭하여 실행옵션을 로딩합니다.
실행옵션 중 크기변경을 클릭합니다.

이미지 크기 및 해상도 조절

▶해상도로 조절하기에서 이미지 사이즈를 첫 번째 항목에 1280을 입력합니다 이는 해상도로 홈페이지나 웹에서 활용하기에는 적당한 이미지 크기입니다.크기에 비례 항복이 위와 같이 체크되어 있다면 두 번째 항목은 자동으로 설정됩니다.
▶품질은 기존 100%->60%로 설정합니다 이는 웹에서 무리 없이 사용할만한 수준입니다.
▶변환파일 저장경로를 설정합니다.
▶저장옵션에서 원본파일과의 구분을 위해 파일 이름 앞에 들어갈 단어를 지정합니다.
▶확인을 클릭해 크기변경을 완료합니다.
*이미지의 품질이 너무 낮다고 생각된다면 품질 값을 높여줍니다.
변환된 이미지 확인

▶프로그램으로 이미지가 변경된 것을 확인 할 수 있습니다.
크기 :5164X3264->1280X809
용량 :2.69MB->168KB
2. PDF 최적화
가. 한글파일에서 PDF 변한하기
한글에서 문서작성 후 PDF로 저장하기 창 실행

▶작성중인 한글문서를 불러온 후 프로그램의 파일 탭을 클릭하여 ‘PDF로 저장하기를 실행합니다.
▶‘PDF로 저장하기 창에서 ‘저장설정’을 클릭하여 설정창을 불러 냅니다.

PDF저장 설정하기

▶저장범위설정에서 저장할 문서의 범위를 설정합니다.
▶그림저장 품질에서 저장 품질을 낮음으로 설정합니다.
- 최정저장한 문서의 품질이 낮을 경우 그림 저장품질을 보통으로 상향해서 설정합니다.
▶지정이 끝났으면 설정버튼을 클릭하여 설정을 저장합니다.
PDF저장로 저장하기
▶저장설정이 완료된 문서의 저장위치를 선택하고 ‘저장’버튼을 클릭하여 문서를 저장합니다.
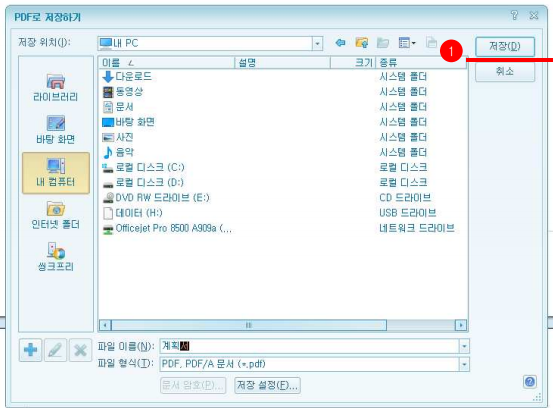
2. PDF 최적화
나. Acrobat 프로그램을 이용한 PDF 최적화
PDF저장로 저장하기
▶AdobeAcrobat프로그램을 이용하여 최적화 하고자 하는 pdf 파일을 로딩합니다.
▶메뉴에서 고급 >프리플라이트 항목을 클릭합니다.
▶온라인 게시(크기에 최적화)항목 더블 클릭
- 프리플라이트를 통한 최적화는 온라인 게시에 맞게 이미지를 최적화하는 것입니다.

다. 파워포인트 프로그램을 이용한 PDF 최적화
파워포인트에서 PDF로 저장하기
▶파워포인트의 ‘다른 이름으로 저장’을 실행합니다.
▶PDF또는 XPS로 게시하기를 실행합니다.

▶파일을 저장할 위치를 지정합니다.
▶하단의 최적화 메뉴에서 표준 또는 최소크기를 선택합니다.
▶게시 버튼을 클릭하여 PDF로 저장합니다.

'JOB소리 > 업무자료' 카테고리의 다른 글
| 직장인 업무용 및 추천 앱(어플) (0) | 2023.06.04 |
|---|---|
| 최신 아크로뱃 리더 무료 pdf 뷰어 다운로드 정보 (0) | 2023.05.13 |
| 컴퓨터 업무 윈도우 폴더을 색상 코드 아이콘으로 구분하는 방법 (0) | 2020.10.09 |
| 인터넷(크롬) 방문기록 검색 기록 삭제하는 방법 설명 (0) | 2020.06.17 |
| PC가 없을 때, 내 스마트폰으로 Office 365를 이용하기 (0) | 2020.04.21 |